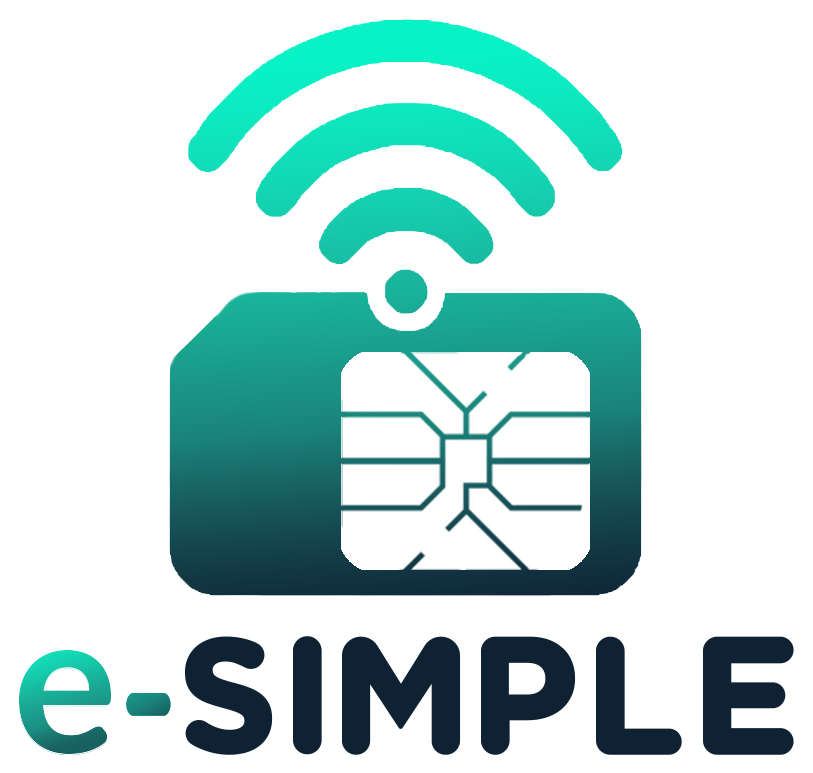e-SIMPLE Help Center
Manage, Activate and Track Your eSIM Usage in One Dashboard
Installing eSIM On Android Devices
Getting your eSIM set up on your Android device is a breeze, and here's how to do it with the latest Android update.
You've got two ways to install your eSIM, either install with a QR code or install manually.
Before you start, make sure you've got these three things sorted:
- A solid internet connection – Wi-Fi's best, but a good 4G or 5G signal will do the trick
- A phone that's cool with eSIMs. Not sure if yours is? Check out our list of eSIM-ready devices here
- Make sure your phone isn't locked to a single network
- Don't forget to turn on "Data Roaming" after installing your eSIM!
Installation via QR code
Step 1.
Go to "Settings" > Tap "Mobile / Cellular Data" > Tap "Add eSIM" > Tap "Use QR Code" > Scan the QR code provided
Step 2.
Tap "Continue" > Allow up to 10 minutes for the eSIM to Activate > Tap "Done"
Step 3.
Tap "Continue" or you can choose to label your eSIM.
Step 4.
Configure the following settings as suggested:
Set Default Line to "Primary" > Tap "Continue"
Set iMessage & FaceTime to "Primary" > Tap "Continue"
Set Mobile Data to your previously chosen esim label, in this example "My eSIM"
Allow Mobile Data Switching is defaulted to off, choose you preference using the toggle > Tap "Done"
* "Allow Mobile Data Switching" will allow your device to use mobile data from both lines depending on coverage and availability. You can change your selection later in settings.
Step 5.
Your eSIM is now installed and configured.
Important: Data Roaming MUST be ENABLED in order for the eSIM to work
Go to "Settings" > Tap "Mobile / Cellular Data" > Select desired SIM > Move the toggle switch of "Data Roaming" to "On"
Manual eSIM Install
Step 1.
Go to "Settings" > Tap "Mobile / Cellular Data"
Step 2.
Tap "Add eSIM" > Tap "Use QR Code" > Tap "Enter Details Manually"
Step 3.
Enter the "SMDP Address" and the "Activation Code" provided > Tap "Next"
Leave "Confirmation Code" blank
Step 4.
Tap "Continue" > Allow up to 10 minutes for the eSIM to Activate > Tap "Done"
Step 5.
Tap "Continue" or you can choose to label your eSIM.
Step 6.
Configure the following settings as suggested:
- Set Default Line to "Primary" > Tap "Continue"
- Set iMessage & FaceTime to "Primary" > Tap "Continue"
- Set Mobile Data to your previously chosen esim label, in this example "My eSIM"
- Allow Mobile Data Switching is defaulted to off, choose you preference using the toggle > Tap "Done"
* "Allow Mobile Data Switching" will allow your device to use mobile data from both lines depending on coverage and availability. You can change your selection later in settings.
Step 7.
Your eSIM is now installed and configured.
Important: Data Roaming MUST be ENABLED in order for the eSIM to work
Go to "Settings" > Tap "Mobile / Cellular Data" > Select desired SIM > Move the toggle switch of "Data Roaming" to "On"